
「いつものネット閲覧の画面が全然違っとる。今までの「e」マークが消えて渦巻みたいなマークになっとる。みんなもなっとるんか?」
って聞かれて、はははは(~~;)
きっと、その人はいつものようにネットを閲覧しようしたら「Internet Explorer」ではなく新しいアプリ「Microsoft Edge」になっていることにびっくり驚いたんでしょうね。
Windows 7やWindows 8.1のサポートが終了するのをきっかけに、会社では昨年全部のPCをWindows 10に買い替えて、もうだいぶ経つと思うんだけど、いまさら???
「昨日までは、いつもとおんなじ画面じゃった。」
う~ん、なんのタイミングでその人のPCが「Internet Explorer」から急に「Microsoft Edge」に変わったのかはよくわかんないけど、アップデート更新のせいなのかな?
よくわからんけど~~;
でも、ほーんとPCを起動してネット閲覧画面を開いたら、いつも見慣れたyahooのトップページ画面が急に切り替わって新しい画面になってて、めっちゃびっくりしたんじゃろうなと共感してしまった箱入り主婦baabaです。
こんばんは(~~)/
Windows 10のPCでネット閲覧画面を、使い慣れた「Internet Explorer」で、見慣れたYahoo! JAPANトップページにする♪
そう、Windows 10では既定のWebブラウザーとして「Microsoft Edge」が標準搭載されているんですよねー。
つまりは・・・
Windows 10が搭載されたパソコンで、ブラウザの設定をなんもいらわずに変更していなければ、インターネットを閲覧する時は「Microsoft Edge」が起動されちゃうんだそうです。
ちなみにアイコンは、青い「e」の文字に変わってます~~;
渦巻みたいに見えるけど「e」なんだって(笑)
箱入り主婦baabaも、最初「Microsoft Edge」に切り替わってるのを見た時、なんじゃこりゃって思いましたもん。
でもって、使ってみてウッっと思いましたもん。
じゃってな、スタイルとかがちょこっとだけ違ってんだけならまだしも、ブラウザのデザイン自体が全然違うんじゃもん (〃゜△゜〃)
それになー、慣れんからめちゃ使いづらい。
「Internet Explorer」とかなり使い勝手が違うのでなじめない。
でも、仕方ないかぁ(=3=)チッ
これからは、「Microsoft Edge」の時代なのかぁぁぁぁ。
って、使いづらいのを我慢しなくていいんですよー!
ちゃんとWindows 10にも「Internet Explorer」はインストールされているんです!
なので・・・
使いづらいのを我慢しないで、「Internet Explorer」も使っちゃいましょう♥
「Microsoft Edge」の画面から「Internet Explorer」の画面に開きなおす方法もあって、右上にある[…]ボタンをクリックして、設定をクリックして、既定のブラウザーを・・・ってする方法もあるんらしいけど、なんかなぁ、めんどくさい。。。
書いとる意味がようわからんしっ!
それに「Microsoft Edge」を開いてんのに、わざわざそれを「Internet Explorer」で開きなおすなんて、超面倒くさいがっ(>、<;)
なので・・・
箱入り主婦baabaは「Microsoft Edge」を経由せずに「Internet Explorer」利用することにしました♪
「Microsoft Edge」を経由せずに「Internet Explorer」♪
[Windows アクセサリ]フォルダーを開く
じゃけど、Windows 10になると、この「アクセサリ」フォルダ-って言うのがどこにあるのか、最初箱入り主婦baabaはわからなくって戸惑いました~~;
なので、ペイントやメモ帳などもどこから開いたらいいのかよくわからんから、「ここに入力して検索」ってところに入力してから探してました(苦笑)
でも、ちゃーんとあるんですよ。
【W】の項目に!
[Windows アクセサリ]フォルダーと言う名前で~~;
ははははは(笑)
どーりで【A】の項目になかったはずじゃわね。
ってことで、この[Windows アクセサリ]フォルダーの中に「Internet Explorer」もペイントもメモ帳も入ってます(~~)/
左下を左クリックするとすぐ右側に出て来るアルファベット順に並んでいるものなかから、下に下に下がっていくと【W】の項目の中にある[Windows アクセサリ]フォルダーをクリックすると「Internet Explorer」があるので、そこから開く。
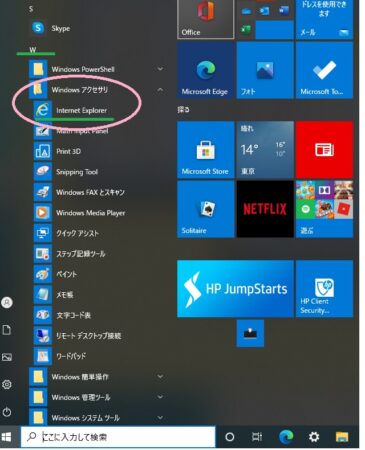
でも毎回、こんなん起動の仕方をするのは面倒なんで、【ピン留め】機能を利用して、すぐ利用できるようにしとくと便利です♪
タスクバーとスタート画面にピン留めする
スタートメニューやタスクバーにピン留めしておけば、2回目からは簡単にアクセスできるようになりますよ(~~)/
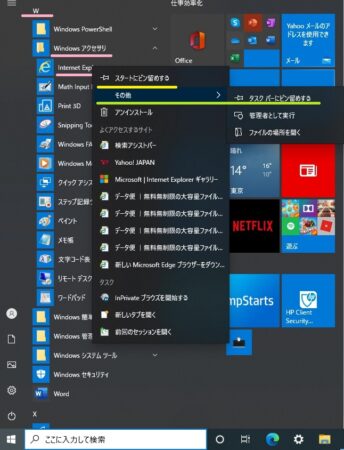
「スタートにピン留めをする」
ピン留めを行うには、上の画面の「Internet Explorer」の上で右クリックすると「スタートにピン留めをする」と言うのが出て来るのでクリックする。
「タスクバーにピン留めする」
同じように、「スタートにピン留めをする」の下にある「その他」をクリックすると右に「タスクバーへピン留めする」が出て来るので、これをクリックして終了♪
タスクバーにあると、ホント便利ですよね(~~)V
箱入り主婦baabaはスタート画面は、ほぼ使わないので、タスクバーだけでいいかもです♪
他にも・・・
既定のブラウザーへ設定
既定のブラウザーへ設定して常用すると言う方法もあるんだそうですが・・・
既定のブラウザーへ設定して常用したい場合は、左下を左クリックすると出て来る歯車マークの[設定]→[アプリ」をクリック
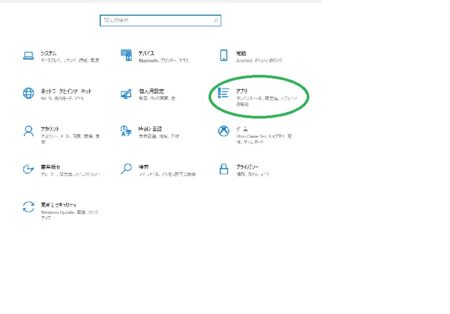
[既定のアプリ]をクリックすると出て来る既定のアプリの中から「Internet Explorer」をクリックしてWebブラウザーに設定変更する。
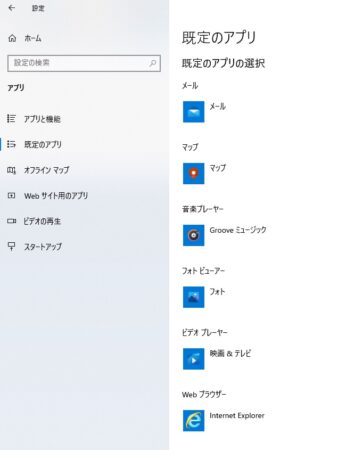
とかなんとか方法もあるみたいですが・・・
んー、なんだか面倒くさそうなので、箱入り主婦baabaはパスしました(苦笑)
箱入り主婦baabaには、タスクバーにピン留めで十分かな~~
じゃけど、ここまでして「Internet Explorer」起動させてみたのに、こんなふうに思った人、箱入り主婦baaba以外の人にもいるんじゃないかしら?
あれれれ?見慣れた画面じゃない!
タスクバーにピン留めした見慣れた「e」アイコンをクリックすると「Internet Explorer」が起ち上がるんじゃけど、あれれれれ?って。
やっぱ、いつもの見慣れた画面じゃないやんかっ!って。
そう、それはですねー、
出てくる画面が今まで見慣れたYahoo! JAPANトップページじゃなかったから。
ちなみに箱入り主婦baabaの場合は、MSN Japanのページでした~~;
せっかく「Internet Explorer」にしたのに、これじゃぁやっぱりなんか嫌じゃっ!て思った人はご安心あれです(~~)/
今まで見慣れたYahoo! JAPANトップページに設定しましょう♪
簡単です♪
見慣れたYahoo! JAPANトップページにする
まずは、タスクバーにピン留めした見慣れた「e」アイコンをクリックしてInternet Explorerを起動させます。
その後、Internet Explorerの環境設定します♪
①画面右上の[設定]アイコンをクリック
②下にプルダウンしていって[インターネットオプション]を選択
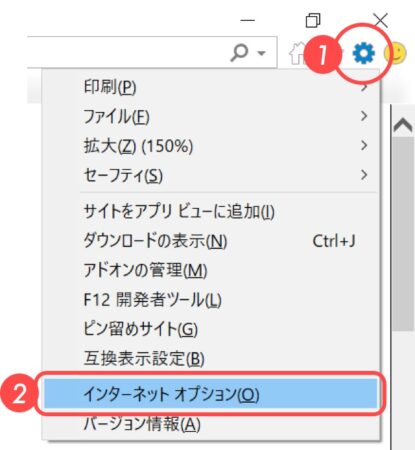
③全般タブのホームページのところの四角いところへ
「https://www.yahoo.co.jp/」 と入力する
ここの下のところにあるクリックしないといけないんじゃないかと思ってしまう【現在のページを使用】とか【標準設定】【新しいタブの使用】は、とりあえずさわらないで放っておきましょう~~
今回は使ってる人が、Yahoo! JAPANに見慣れてるのでそれにしたけど、もちろん他のサイトで起動させることも出来ます♪
ホームページのところの四角いところへ、お好きなサイトのアドレスを入れて設定してみてくださいね。箱入り主婦baabaのサイト「https://hakoirisyufu-baaba.com/」じゃってもOKです♥なーんて、ネットを起動したらいきなり箱入り主婦baabaのサイトが出てくる設定をするもの好きな方は・・・たぶんいらっしゃらないと思いますが(笑)
ホームページのところの四角いところへの入力は、ひとつのアドレスだけじゃなくても、何個か入れてもOKです。
ネットを起動させたときに開くタブの数が増えるだけじゃから、もの好きな方がいらっしゃったら箱入り主婦baabaのサイトのアドレスも入れてみてくださいね。
なーんて、やっぱおらんか(悲)
④スタートアップ項目を[ホームページから開始する]にチェック
⑤適用をクリック
⑥OKをクリック
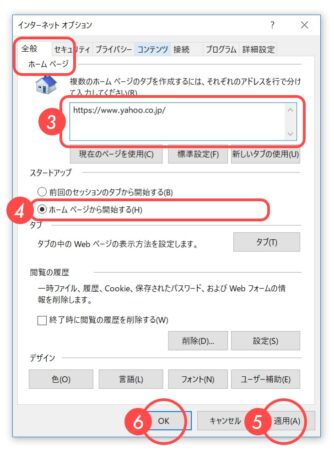
ならなかったら・・・
ごめんなさいです~~
箱入り主婦baabaのつぶやき
PCもスマホもみんな自由に使えるようになって便利な時代になりましたよねー。
箱入り主婦baabaなんて、ネットと言えば「Internet Explorer」しか知らなかったけど、「インターネットを閲覧する」ブラウザは、「Google chrome」「Firefox」「Opera」「Safari」など他にももっともっといろんなんがあるのね。
どのブラウザを使っても「インターネットを閲覧する」ことはできるのね。
でも、見た目や使用感が全然違うのね。
箱入り主婦baabaみたく、古くからWindowsを利用しているシニアユーザーにとっては、「Internet Explorer」は見慣れてて使いやすいブラウザじゃけど、もしかしたら「Internet Explorer」しか使ってないかもじゃけど、他のブラウザを使ってみることもおすすめします(~~)/
今回の「Microsoft Edge」じゃって、今の時代のニーズを反映した画期的なブラウザだと思うし、「Google Chrome」や「Firefox」なども、多くのみんなに愛されて使われているブラウザです。どのブラウザを使っても「インターネットを閲覧する」と言う目的は一緒♪
なので、自分が使いやすいブラウザを見つけるのもいいかもです。
それに、PCにブラウザはひとつだけしか利用できないって思ってる人がいるかもだけど?そんなことはないんですよ。
ちなみに・・・
箱入り主婦baabaは、「Google Chrome」使ってます♪
あっさりしてるから好き♥
でもって、箱入り主婦baabaは欲張りって言うか選べない性分なので、PCのタスクバーの中に、「Google Chrome」も「Internet Explorer」も「Microsoft Edge」もピン留めして、目的に合わせてブラウザを切り替えて使ってます(~~)/
でも、一番使うの多いのは・・・
やっぱり「Google Chrome」かな♥
だから、好みによってブラウザを使い分けるてみるのもいいかもです(~~)/
それに、ひとつのブラウザにもし何か不具合があった時にも、他にブラウザを入れててよかったわって言う経験もあります~~
もうずいぶん古い経験じゃけど(笑)
ちなみに、うちのおっさんは、「Internet Explorer」派です~~ 「Google Chrome」にはなじめんのんじゃって~~;
まぁ、人それぞれです。
自分好みのブラウザで楽しくネットしましょ♪
にほんブログ村

