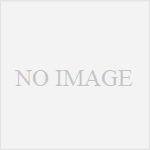まだだそんなに日記も書いてないんだけど、一応カテゴリ―を設定して書いているけど、TOPページっていろんな日記が入り混じってるんですよね~~;
まぁ、日記ブログだから日付順になるのは当たり前のことなんだけど・・・
それでもなんとかカテゴリー別にさっと読めるページ一覧は作れんのかしら???
なーんて、
WordPress初心者で、コードとかもさっぱりこっぱりわからないし、CSSとかをいじるのは知識もないしなかなか怖くて出来ないけど、あれこれ検索しながら、はじめてのWordPress日記ブログ作りにチャレンジしている箱入り主婦baabaです。こんばんは(~~)/
はーい(~~)/ おかげさまで、なんとか
グローバルナビを使って、カテゴリー別記事一覧ができました♡
これもまた、初心者でも、簡単にステキなブログが作れると大人気のテーマ、Simplicity2 に出会えたから♪人気のテーマなのに無料で、高機能のテーマ!
あとちょこっとで・・・数えで還暦を迎える箱入り主婦baabaですが、WordPress初心者の箱入り主婦baabaには、ほんとにいたれりつくせりの機能がいっぱいで、ありがたく使わせて頂いてます。
と言うことで・・・
グローバルナビを使って、カテゴリー記事一覧を表示させてみました。
えっ、そんなん知ってるし、もう使ってるよ(笑)
なーんて今さら感もあるかもだけど、箱入り主婦baabaの備忘録として日記に書いておこうっとです。
グローバルナビを使って、カテゴリー別記事一覧を表示
なんだか前置きが長くなっちゃいましたが~~;
箱入り主婦baabaが、最初にしてみたかったのは、固定ページにそれぞれのカテゴリー別の画像を作成して配置して、そこからそれぞれのカテゴリーごとの記事一覧の固定ページにリンクさせること。
なーんてWordPress初心者なのに、いきなりすごいこと考えてました(~~;)
あれこれ検索してみたけど・・・
コードを書く(@m@;)?
ファイルを用意する(@m@;)?
etc・・・
思いっきりハードルが高すぎて挫折(/ー。)
じゃがっ!
それでもなんとかならんものかと検索してたら・・・
グローバルナビにカテゴリーを表示させることができるんですねっ!
箱入り主婦baabaが使わせて頂いている Simplicity2 のテーマの中にちゃんと機能が付いていました♪
グローバルナビ
グローバルナビと言うのは、ブログとかHPなどのサイトにほとんどと言っていいくらい設置されている各ページに共通して設置されるサイト内の案内メニュー。
箱入り主婦baabaの日記で言うと、タイトルの下側にあるどピンクのラインの部分です。マウスを合わせると色が蒼色(ちょこっと暗い緑色)に変わる部分。
グローバルナビ!
これがあるのとないのでは、サイトの見た目が全然違いますよね。
箱入り主婦baabaは、まさかここにカテゴリー別の記事一覧を表示できるなんて思ってもいませんでした(^^;)
ここはサイトの固定ページを表示をさせるサイト内の案内メニューばかりだと思ってたんです。ほんと目からウロコです。
ここなら、サイドバーの中からカテゴリーのところまでいかなくても、画面が変わっても決まった場所に、決まった並びで必ず表示されるので一目瞭然です♪
なので・・・
箱入り主婦baabaもグローバルナビでカテゴリー記事一覧作りにチャレンジ!
カテゴリーを作成
グローバルナビにカテゴリーを表示させるためには、カテゴリーがないとできないのでカテゴリーを作成しときます。
①「ダッシュボード」→「投稿」→「カテゴリー」
●名前 作りたいカテゴリー名
●スラッグ カテゴリーや投稿ページのアドレス名
カテゴリー名を英訳したシンプルなもの
日本語はNG
●親 親子カテゴリーの設定
●説明 カテゴリーの説明を設定したい方は任意で入力
②「新規カテゴリーを追加」
☆ポイント
必ず半角英数字で設定すること!
スラッグは、日本語でも入力できるけど、思いっきり長く変換されてしまったりするそうなのでNGだそうです。。。
箱入り主婦baabaは、スラッグの意味がわからなくてほったらかしにしてたら思いっきり日本語になってました(泣)
こうして、改めて日記を書いて見直してみて気が付いて、今日慌てて半角英数にしたんだけど・・・大丈夫なんじゃろうか(--。)
記事作成
①「ダッシュボード」→「投稿」→ 「新規追加」
カテゴリーが表示されるので、この中のボックスにチェックを入れる。
②作成済みの記事の場合は
「ダッシュボード」→「投稿一覧」→ 「編集」
編集したい記事が開いたら、カテゴリーのボックスにチェックを入れる。
グローバルナビに表示
カテゴリーを作ったら、グローバルナビに表示させます。
①「ダッシュボード」→「外観」→「メニュー」
②「新規メニューを作成」をクリック
③メニュー名入力
サイトには表示されないのでわかりやすい名前を入れる
④「メニューを作成」をクリック
⑤左カラムにある「カテゴリー」をクリック
⑥「すべて表示」をクリック
「カテゴリー」で作成した項目が表示される
⑦その中でグローバルナビに表示させたい項目を選択
⑧「メニューに追加」をクリック
右側に選択した項目が反映される
ドラッグ&ドロップで、並び替えしたり、サブメニュー表示にすることもできる
⑨すぐ下にある「メニュー設定」の2箇所に必ずチェックを入れる

この2箇所にチェックが入っていないと、グローバルナビには表示されないそうですよ。お忘れなくです!
☆覚えメモ
表示する項目を変更したい場合は「投稿」→「カテゴリー」から変更することが出来ます。
 |
 |
 |
 |
グローバルナビを見やすく♪
グローバルナビで、ほんと雰囲気がすごく違ってくるんですね♪
色を変更する
サイトに来て下さった方が見やすいように、そして自分の好みで色を変更できるので試してみてはいかがでしょうか。
①「ダッシュボード」→「カスタマイズ」→「色」
②「グローバルナビ色」
いろいろと試して楽しんで設定しましょう♪
グローバルナビを横幅いっぱいに
これは、「ヘッダーの画像を横幅いっぱいになるように設定した際に、グローバルナビも同じ長さに揃えてあげる機能」なんだそうです。
グローバルナビが途中で中途半端な長さで途切れてたらカッコ悪いですもんね。
ヘッダーの画像がデフォルトの長さの場合は必要ないそうですが、箱入り主婦baabaは、あえて横幅いっぱいに設定しときました♪
①「ダッシュボード」→「カスタマイズ」→ 「ヘッダー」
②「ヘッダー外側背景画像」の下に表示されている項目「グローバルナビを横幅いっぱいにする」にチェック(これでヘッダーと同じ長さに調節できる♪)
「サブメニュー」を追加してみる
グローバルナビにあんまりゴチャゴチャとカテゴリーを表示させるのも見にくいので、更に細かく分類してサブメニューとして表示させることもできるんですね。
ドラッグ&ドロップでサブメニューを作ってみる
①「管理メニュー」→「メニュー」
表示されたメニューの中で、サブメニューで表示させたい項目を「親」にしたいカテゴリーの下へドラッグして移動させ、少し右にズラしたところでドロップ!
②「メニューを保存」をクリック
☆注意点!!!
グロ―バルナビで表示されるサブメニューが、アドセンスやアフィリエイトの広告とかぶってしまうと規約違反になってしまう可能性があるんだそうです!
くれぐれもそこには注意して、広告の場所を変えるなどしてくださいね!!
箱入り主婦baabaのつぶやき
グローバルナビにカテゴリー別記事一覧を表示できて、嬉しくて長〜い備忘録日記になってしまいました(~~:)
WordPressって難しいけど、ちょこっとずつでもカタチになってきたら楽しいですねー。箱入り主婦baabaの場合とってもいい脳トレになりますっ!
まだまだ出来ないことがいっぱいあるけど、ちょこっとずつでも前にすすめたらいいなぁ。
って言うより、肝心の日記を書かなくちゃですね\(~~;)ダメジャコリャ